CSM Editor(CureSynth™ mini 制御ソフトウェア)
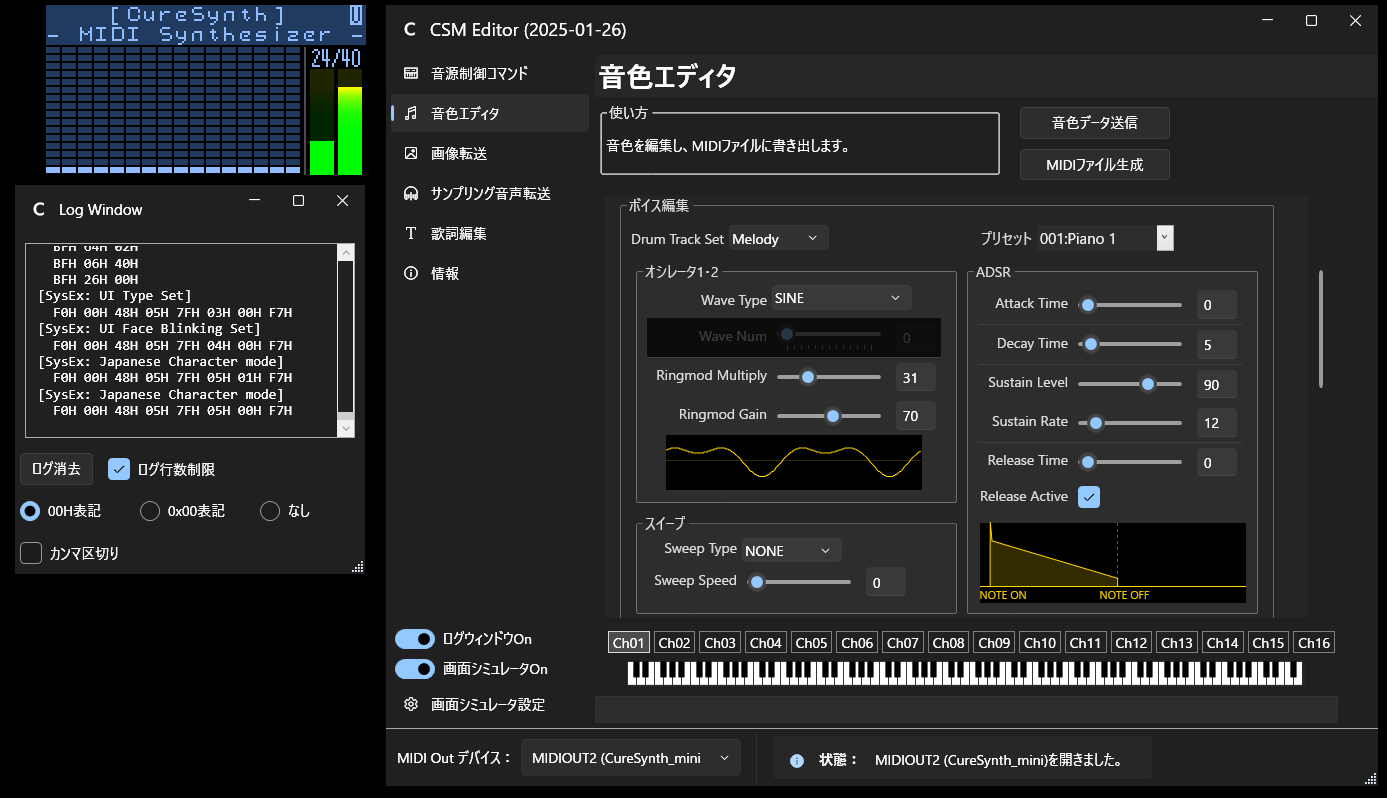
CSM Editorは、MIDI音源 CureSynth™miniを制御・編集するソフトウェアです。本ソフトウェアを使用することで、本機の全機能にアクセス可能です。音色エディタや、画像・音声・歌詞を埋め込んだMIDIファイルを生成する機能を備えています。
動作環境
Windows11, Windows10(2004以降)です。以前のOSでも、.NET Framework 4.8をインストールすれば動作する場合があります。
macOS版の準備は整っておりません。当面の間は、旧ソフトウェアをご利用ください。
更新履歴
- 2025-02-15
- 初版
注意事項
本ソフトウェアがMicrosoft Defenderによりブロックされる場合は、以下の手順をお試しください。
- .exeファイルを右クリック→プロパティを開く
- 「許可する」にチェックを入れてOKを押す
一部のウイルス対策ソフトウェア(Nortonなど)で誤検知が発生する場合があります。その際は、CSM Editorのフォルダを除外設定して下さい。
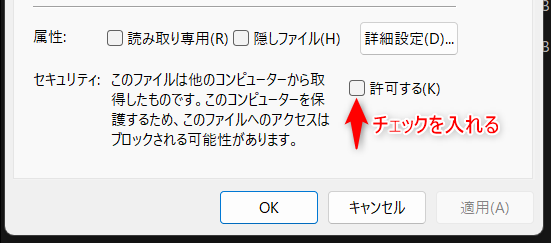
画面構成
CSM Editorを起動するには、フォルダ内のCSM_Editor_win.exeを開いて下さい。
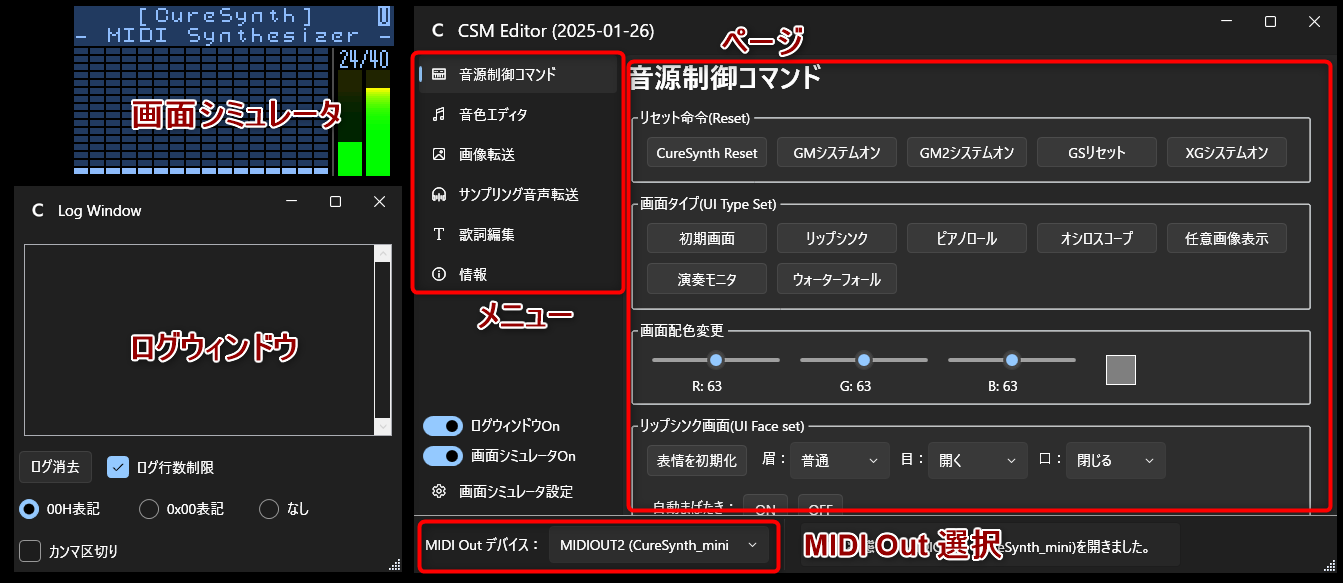
上図は起動後の画面です。画面は、主に以下の機能で構成されています。
- MIDI Out選択タブ
- 画面シミュレータ
- ログウィンドウ
- メニュー・ページ
MIDI Out選択
MIDIデバイス(MIDIポート)を開く
本機とPCをUSBケーブルで接続している場合には、CSM Editor起動時に自動的に選択されます。 コンボボックスをクリックし、手動で選択することも可能です。
MIDI Outについて
本体ソフトウェアVer1.2.0.a以降を使用すると、本機のMIDI Outが2ポートとなり、2ポート目の名前は「MIDIOUT2 (CureSynth_mini)」または「CureSynth_mini O-2」となります。どちらのポートを選択してもかまいません。経緯についてはVer 1.2.0.a リリースノートの「MIDIポートの追加」項をご覧下さい。
MIDIデバイスを閉じる

コンボボックスをクリックすると、デバイスを閉じます。デバイスを閉じると、他のソフトウェアで使用できます。再度出力先を選択すると、デバイスを再接続します。
接続エラー

「○○を開けません。他を選択して下さい」のメッセージが出た場合は、MIDIデバイスが他のソフトウェアによって使用されている可能性があります。
画面シミュレータ
本機の画面をシミュレートした機能です。各ページのボタンをクリックすると、実機と同様に変化します(一部未対応)。設定を調整することで、実機さながらの画面を表示できます。
右クリックすると、以下のメニューが表示されます。

- 境界表示
- 画面シミュレータの隅に数pxの黒フチを表示します。
- 常に最前面に表示
- 画面シミュレータを最前面に表示します。
- 解像度
- 画面シミュレータのサイズを変更します。320x170サイズを基準とし、100~300%の倍率を選べます。画面のダブルクリックでも変更可能です。
- PNGで保存
- 画面シミュレータの内容をPNGで保存することができます。「境界表示」や「解像度」の設定が適用されます。
- 画面シミュレータの設定
- バーグラフや発音数などの、画面上の表示を変更するためのページを表示します。この設定値はシミュレータの外観を変更するものであり、CureSynth mini実機には反映されません。
-
隠す
- 画面シミュレータを隠します。再度表示するには、以下のトグルボタンをクリックします。
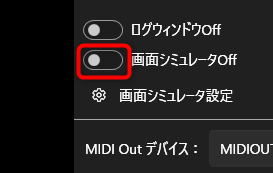
ログウィンドウ
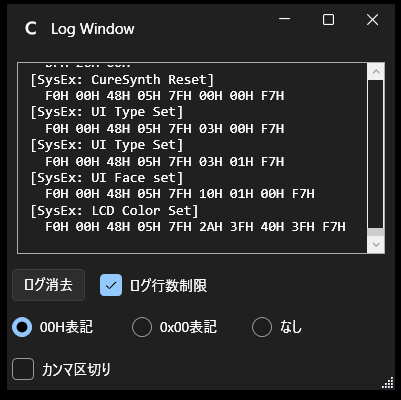
本ソフトウェアがMIDI Outデバイスに出力するMIDIメッセージを、16進数として表示します。 ログ内容を選択して右クリック-コピー(またはCtrl+C)すると、クリップボードにコピーできます。MIDIシーケンサーへのコピペにご活用ください。
※Sampling Sound Send Dataはデータ量が膨大のため表示しません。
設定項目は以下の通りです。
- ログ消去
- ウィンドウ内のログを消去します。
- ログ行数制限
- ログの最大行数を300行に制限します。チェックを外すと制限を解除しますが、メモリ使用量が増えます。
- 表記
- 16進数の表記を選択します。例えば、"0xF7"は次のように表示されます。
「00H表記」:"F7H"
「0x00表記」:"0xF7"
「なし」:"F7"
- 16進数の表記を選択します。例えば、"0xF7"は次のように表示されます。
- カンマ区切り
- 16進数の区切り文字として、カンマを使用します。チェックを外すとスペースを使用します。
-
ウィンドウ×ボタン
- ウィンドウを閉じます。再度表示するには、以下のトグルボタンをクリックします。
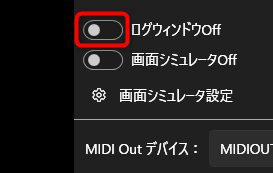
[ページ] 音源制御コマンド
本機のリセット命令や表示関連のコマンドを送信できます。
リセット命令

リセット命令を送信します。→System Exclusive
画面タイプ

画面タイプ変更命令(UI Type Set)を送信します。→画面タイプ
画面配色変更

画面配色を変更するSysEx(LCD color set)を送信します。
リップシンク画面

リップシンク画面での表情を設定します。→画面タイプ
「表情の初期化」ボタンを押すと、リップシンク画面への遷移(UI Type Set送信)と、表情初期化(UI Face setのAll Default Setを送信)します。
文字表示機能
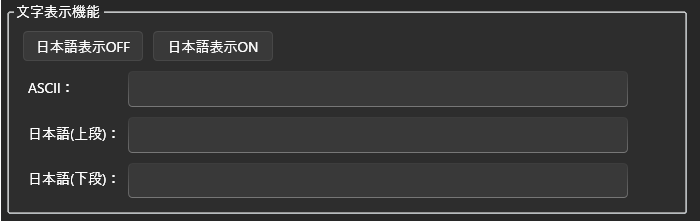
「ASCII」欄に文字を入力すると、画面上部に文字を一定時間表示します。入力できる文字はASCII(半角英数字記号)のみで、日本語表示モードがOFFである必要があります。
「日本語(上段)」「日本語(下段)」欄に文字を入力すると、画面上段・下段にそれぞれ文字を表示します。文字コードはShift-JIS(JIS X208)に対応しており、半角および全角の文字列を入力できます。 入力前に「日本語表示ON」ボタンをクリックして、日本語表示モードを有効にして下さい。
ドット絵表示機能
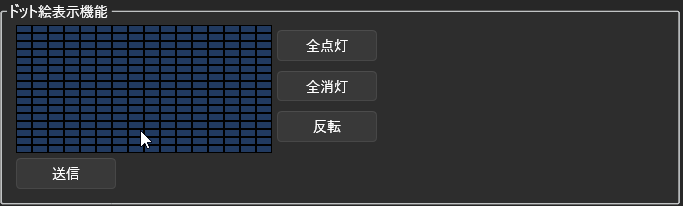
ドット絵(16x16)をマウスで描くと、SysExのDisplay Data (Dot)を送信し、実機および画面シミュレータに一定時間表示します。
「送信」ボタンを押すと、ドット絵を再度送信・表示します。
[ページ] 音色エディタ
CureSynthの音色パラメータを編集し、実機への送信や、MIDIファイルの保存ができます。

ボタン
- 音色データ送信
- 音源をリセットし、全音色データを実機に送信します。
- MIDIファイル生成
- 全音色データをMIDIファイルとして保存します。
音色データ送信について
「音色データ送信」ボタンは、CureSynth Resetと全てのパラメータを送信することで、音色エディタと実機の状態を同期します。他のソフトウェアで本機を使用した場合、音色エディタと実機の状態が異なる可能性があるため、音色編集を始める前にこのボタンを押すことを推奨します。
なお、編集ページ内のスライダーやコンボボックスを操作すると、対応するパラメータが実機に送信されるため、最初に一度「音色データ送信」すれば、以後は音色エディタと実機の状態が一致します。
キーボード

キーボードをクリック・ドラッグすると、MIDI Outに対してノートオン・ノートオフ命令を送ります。編集した音色の試聴にお使い下さい。
チャンネル選択タブ

編集対象のチャンネルを切り替えます。キーボードを操作した際の送信先チャンネルも切り替えます。
音色編集ページ
音色を詳細に編集するためのページです。ページ内は縦に長いため、マウスホイールでスクロールして下さい。 スライダー等やコンボボックスなどを操作することで、対応するパラメータが実機に送信されます。
マスターパラメータ
音源全体に適用されるパラメータです。後述の「チャンネルパラメータ」と異なり、全チャンネルの出音に適用されます。→エフェクト
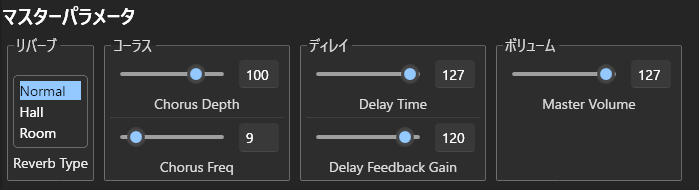
チャンネルパラメータ(ボイス編集)
各チャンネルのボイスに関する設定を編集します。各パラメータの詳細はボイスを参照して下さい。
画面下部の「チャンネル選択タブ」を使用して、編集対象のチャンネルを切り替えられます。
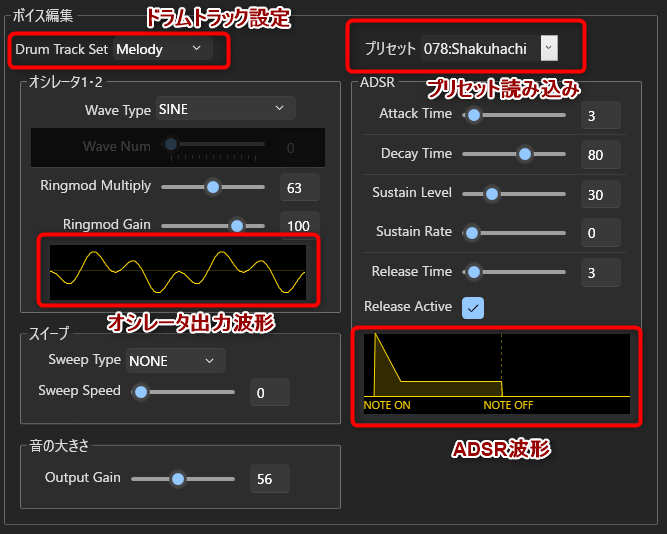
- ドラムトラック設定
- チャンネルの種類を、「メロディ」または「ドラム」に設定します(→Drum Track Set)。標準では、Ch10が「ドラム」に設定されます。「ドラム」に設定した場合は、パラメータの編集ができません。
- プリセット読み込み
- プリセット音色を読み込み、各パラメータを自動的に設定します。プリセット音色を元にして編集すると効率的です。
- オシレータ出力波形
- オシレータ1・2のリングモジュレーションによる出力波形を、2周期分表示します。
- ADSR波形
- ADSRの模式図を表示します。ノートオンから2sec後にノートオフした場合の形状を視覚的に確認できます。
チャンネルパラメータ(チャンネル設定)
各チャンネルのその他の設定を編集します。各パラメータの詳細はチャンネルを参照して下さい。
ボイス編集と同様に、画面下部の「チャンネル選択タブ」で、編集対象のチャンネルを切り替えられます。
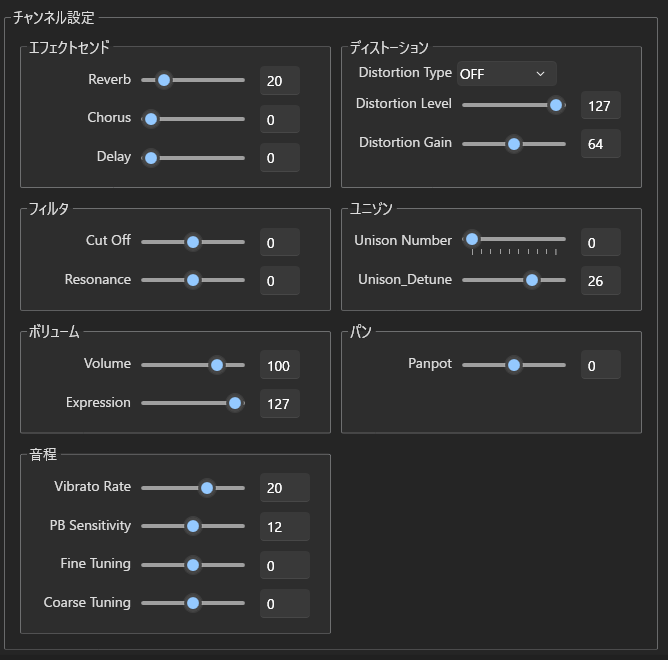
[ページ] 画像転送
任意画像表示機能を扱うためのSystem Exclusiveを生成し、MIDIファイルとして保存できます。
画面に画像ファイル(BMP, JPEG, PNG)をドラッグ&ドロップすると、対応する形式の画像がリストに追加されます。試しに、CSM Editorの「テスト画像」フォルダに同梱されている「テスト用画像1.png」~「テスト用画像3.png」を、ツールに登録してみて下さい。
リストから削除したい場合は、列を選択してDELキーを押すか、右クリックして「削除」を選んで下さい。
以下の例では、画面番号0~2に、テスト用画像1~3が割り当てられています。画像サイズが64x64ピクセルより大きい場合は、長辺が64ピクセルになるように縮小され、中央に配置されます。64x64ピクセルより小さい場合は、拡縮されず中央に配置されます。
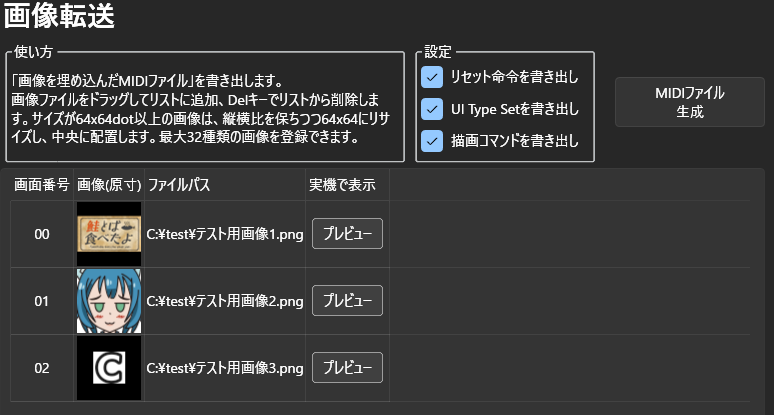
画面上の「プレビュー」ボタンを押すと、実機および画面シミュレータ上で画像が表示されます。
右上の「MIDIファイル生成」ボタンをクリックし、保存先を選べばMIDIファイルが生成されます。
生成されたMIDIファイルを本機で再生すると、約0.5秒ごとに、リストに登録された画像が順番に表示されます。登録した画像は、SysExの「Image Draw 64x64」で表示することができます。
Image Draw 64x64
[F0H 00H 48H 05H 7FH 26H xxH F7H]
xxH:画面番号(00H-1FH)
本ツールの設定項目は次の通りです。
- リセット命令を書き出し
- MIDIファイルの冒頭にリセット命令「CureSynth Reset」を挿入します。
- UI変更コマンドを書き出し
- MIDIファイルの冒頭に、「任意画像表示画面」に変更するコマンドを挿入します。
- 描画コマンドを書き出し
- MIDIファイルの末尾に、画像を表示する「Image Draw 64x64」コマンドを挿入します。画面番号順に、240tick(約0.5秒)ずつ画像を表示します。SysExの入力が面倒な場合のコピペ元としてお使い下さい。
※チェックボックスを全てオフにすることで、画面番号への画像転送を行うSysExのみ生成します。他の楽曲に挿入する場合など、各コマンドが不要な際にお使い下さい。
[ページ] サンプリング音声転送
サンプリング機能を扱うためのSystem Exclusiveを生成し、MIDIファイルとして保存します。
画面上にリニアPCMファイルをドラッグ&ドロップすると、対応した形式であればリストに追加されます。試しに、「CSM Editor」の「テスト音声」フォルダに同梱されている「テスト用音声1.wav」「テスト用音声2.wav」を、ツールに登録してみましょう。なお、対応形式は8kHz~192kHz・8bit~32bitのリニアPCM(.wav)で、32ファイル・合計50秒まで登録できます。
リストから削除したい場合は、列を選択してDELキーを押すか、右クリックして「削除」を選んで下さい。
以下の例では、サウンド番号0にテスト用音声1、サウンド番号1にテスト用音声2が割り当てられています。
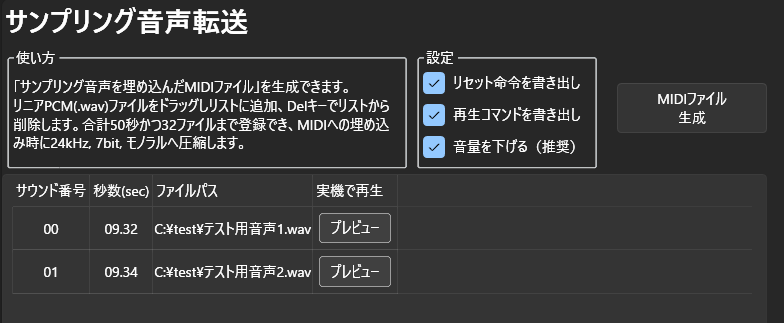
画面上の「プレビュー」ボタンを押すと、実機にSysExを転送し、実機上で音声が再生されます。SysExの転送には時間が掛かる場合があります。
次に、右上の「MIDIファイル生成」ボタンをクリックし、保存先を選べばMIDIファイルが生成されます。
生成されたMIDIファイルを本機で再生すると、約1秒ずつ、リストに登録した順番で、本機からテスト用音声が聞こえます。音声の転送には数秒程度必要です。
登録した音声は、NRPN「Sampling Sound Play」で再生します。音声を再生させたいチャンネルにNRPNを送信すれば、約0.1秒後に再生が開始されます(0.1秒はバッファリングの時間)。NPRNのData Entry MSBがサウンド番号に対応しています。音声の同時発音数は1音のため、音声の再生中に新たにNRPNを送信すると、再生中の音声が停止して新たに音声を再生します。
シーケンサにNRPNの入力機能がない場合は、CC(コントロールチェンジ)で代用可能です。例えば以下のように指定します。
- CC99(NRPN MSB)に"11"を設定
- CC98(NRPN LSB)に"0"を設定
- CC6(Data MSB)に"0(サウンド番号)"を設定
これでサウンド番号0の音声が再生されます。
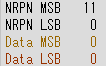
本ツールの設定項目は次の通りです。
- リセット命令を書き出し
- MIDIファイルの最初にリセット命令「CureSynth Reset」を挿入します。
- 再生コマンドを書き出し
- MIDIファイルの最後に、音声の再生コマンド(NRPN)を挿入します。サウンド番号順に、480tick(約1秒)ずつ音声を再生します。NRPNの入力が面倒な場合のコピペ元としてお使い下さい。再生コマンドはチャンネル1に挿入され、音声はチャンネル1に出力されます。
- 音量を下げる(推奨)
- 音声の音量を5dB下げます。音声圧縮方式(7bitのµ-Law)の特性上、音量が大きいとS/N比が悪化し、ザラザラとした音になるため、音量を適度に下げることを推奨しています。
※「リセット命令を書き出し」「再生コマンドを書き出し」のチェックをオフにすることで、音声の転送や設定のSysExのみ生成します。他の楽曲に挿入する場合など、リセット命令や再生コマンドが不要な際にお使い下さい。
[ページ] 歌詞編集
このツールでは、歌詞イベント(Lyric Event)が埋め込まれたMIDIファイルを読み込み、歌詞イベントを専用のSystem Exclusiveに置き換えて保存します。歌詞イベントの文字コードは、Shift-JIS(JIS X208)に対応しています。
MIDIファイルの読み込み・編集(1行ずつ編集)
歌詞イベントを埋め込んだMIDIファイルを用意します。歌詞イベントの入力方法は、お使いのシーケンサのマニュアルを参照してください。Dominoであれば、[挿入]→[歌詞(L)]で入力することができます。
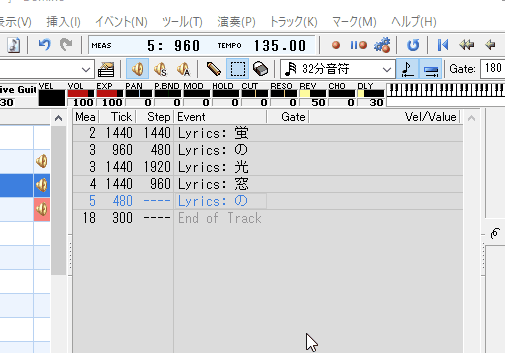
CSM Editorの「テスト歌詞」フォルダにサンプルを用意しています。「sample1.mid」を本ツールにドラッグ・ドロップしてください。以下の通り開くことができます。なお、Domino用のプロジェクトファイル(sample.dms)も用意しているので、参考にして下さい。
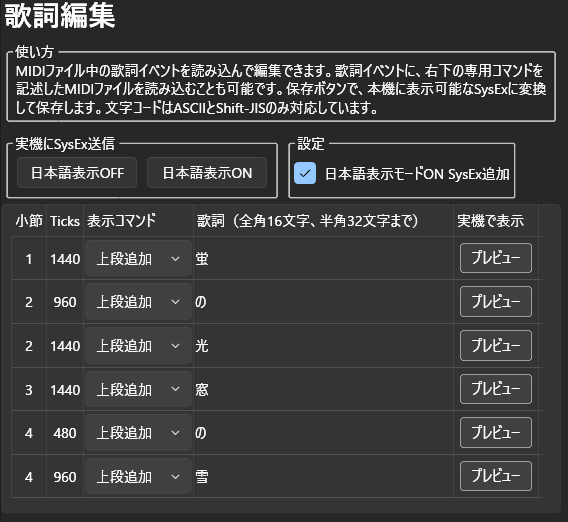
画面には、歌詞が一行ずつ表示されています。各項目の意味は次の通りです。
- 小節・Ticks
- 歌詞イベントの位置を示します。ダブルクリックして編集できます。
- 表示コマンド
- コマンドは「上段追加」「下段追加」「上下削除」「上段削除」「下段削除」から選択します。それぞれJapanese Character AddとJapanese Character Deleteに対応しています。なお、表示コマンドが削除(上下削除・上段削除・下段削除)の場合、歌詞欄の文字列を無視し、コマンドに対応した動作を行います。
- 歌詞
- 歌詞イベント中の文字が表示されます。ダブルクリックして編集できます。最大文字数は、全角16文字、半角32文字で、全角1文字が半角2文字相当になります。
- 実機で表示(プレビュー)
- 表示コマンドに対応するSystem Exclusiveを、実機と画面シミュレータに送信して動作を確認できます。事前に、「日本語表示ON」ボタンを押して日本語表示モードをONにする必要があります。
行の削除や挿入は、行を選択して右クリックメニューで行えます。削除はDELキーでも可能です。
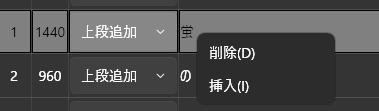
編集後、上部の「MIDIファイル保存」ボタンを押すと、歌詞イベントを専用のSystem Exclusiveに変換して保存します。保存時には、元のMIDIファイルの内容を保持しつつ、歌詞イベントを専用コマンドに置き換えます。
実機で再生すると以下のようになります。
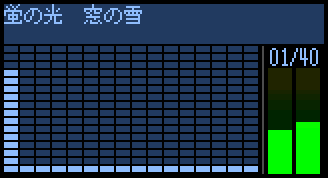
MIDIファイルの読み込み・編集(専用コマンドの活用)
歌詞イベントを1行ずつ編集する手間を省くため、専用コマンドを活用する方法があります。
歌詞イベント(テキストイベントでも可)に専用コマンドを記述したMIDIファイルを用意し、本ツールに読み込ませると、自動的に表示コマンドを設定することができます。
専用コマンドの意味は以下の通りです。
| コマンド名 | 意味 | 対応するSysEx |
|---|---|---|
| $ADD_HI$○○ | 「○○」を上段に追加 | Japanese Character Add |
| $ADD_LO$○○ | 「○○」を下段に追加 | Japanese Character Add |
| $DEL_HL$ | 上下段を削除 | Japanese Character Delete |
| $DEL_HI$ | 上段を削除 | Japanese Character Delete |
| $DEL_LO$ | 下段を削除 | Japanese Character Delete |
CSM Editorの「テスト歌詞」フォルダにサンプルを用意しています。「sample2.mid」を本ツールにドラッグ・ドロップしてください。以下の通り、表示コマンドが自動的に設定されています。
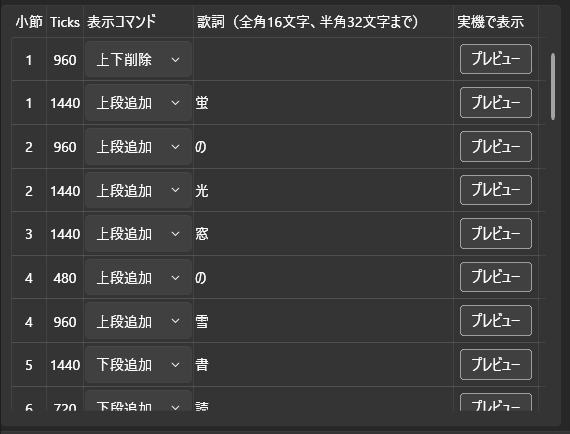
画面上部の「MIDIファイル保存」ボタンを押すと、歌詞イベントを専用のSystem Exclusiveに変換して保存します。